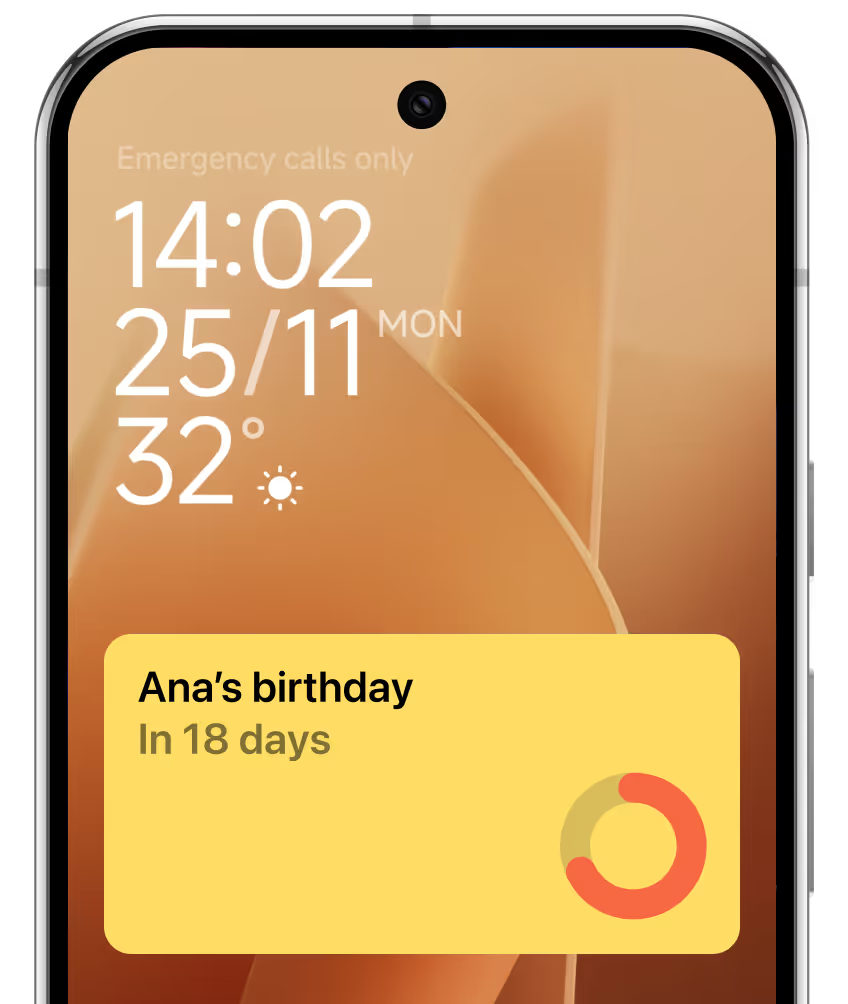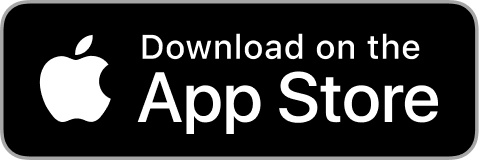STEP 1
Create or customize your countdown widget in Pretty Progress.
1
Open Pretty Progress.
2
Tap the (+) button to create a new countdown. You can also select and edit an existing countdown.
3
Tap on the date selector and choose what type of countdown you want to create. "Countdown" or "Count up".
4
Select the starting date of your "Countdown" or "Count up". The default starting date is the date you create the countdown.
5
If you chose "Countdown", enter the final date or deadline. If you want to create a "Count up", you can decide to create a "Count up" without finish date.
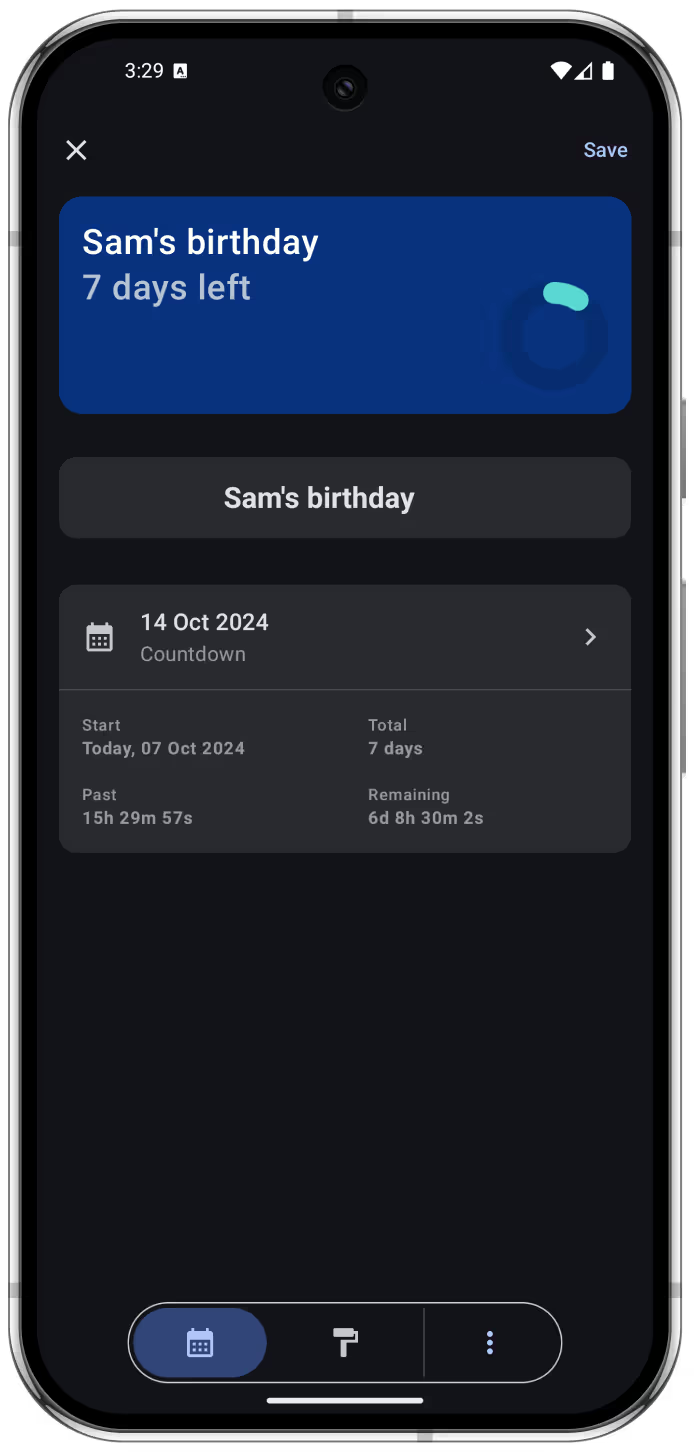
6
In the second tab of the bottom menu, you can personalise your countdown starting from the designs provided. Every design and style has different customisation options. Play with them and create your unique countdown to feel inspired by it.
7
Once you are happy with the result, tap in the checkmark button to save your event.
8
You’ll see your countdown on the app Home Screen with all the other countdowns created.
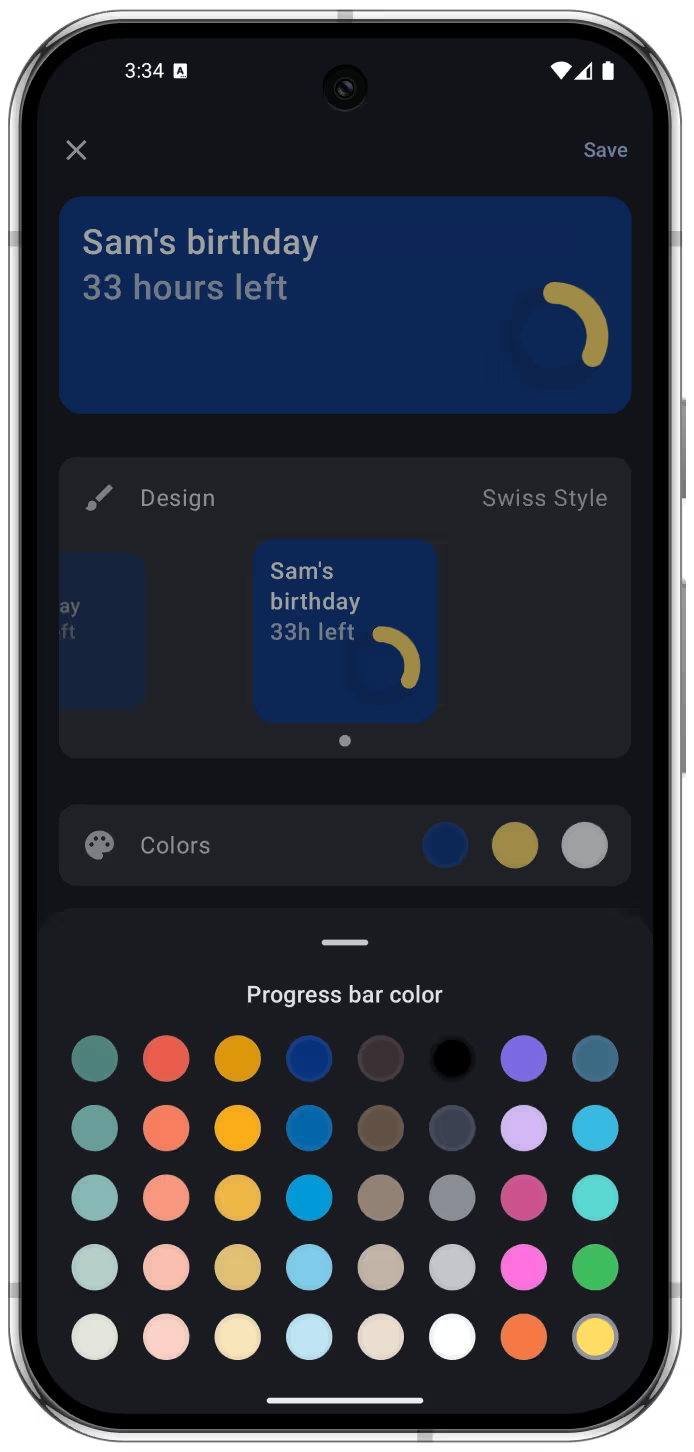
STEP 2
Download Lockscreen Widgets and Drawer app (3rd party)
🚫
Android does not officially support widgets on its Lock Screen. To use widgets on your Android Lock Screen, you will need to install a third-party app that provides this functionality.
📲
You can download a third-party app such as Lockscreen Widgets and Drawer, among others that are also available.
ℹ️
Please note that Pretty Progress is not affiliated with, nor responsible for, any third-party apps used to enable Lock Screen widgets on your Android device, or any repercussions resulting from their use.
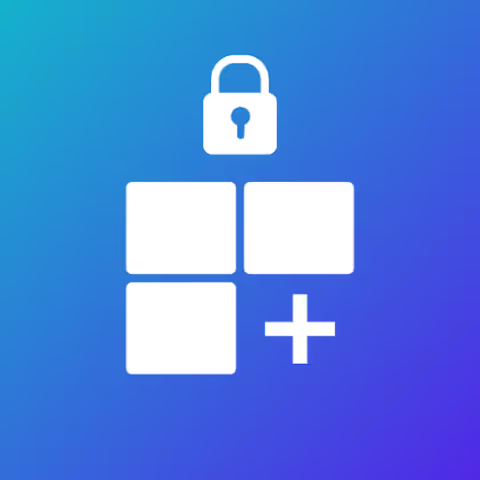
STEP 3
Add your countdown widget on your Android’s Lock Screen
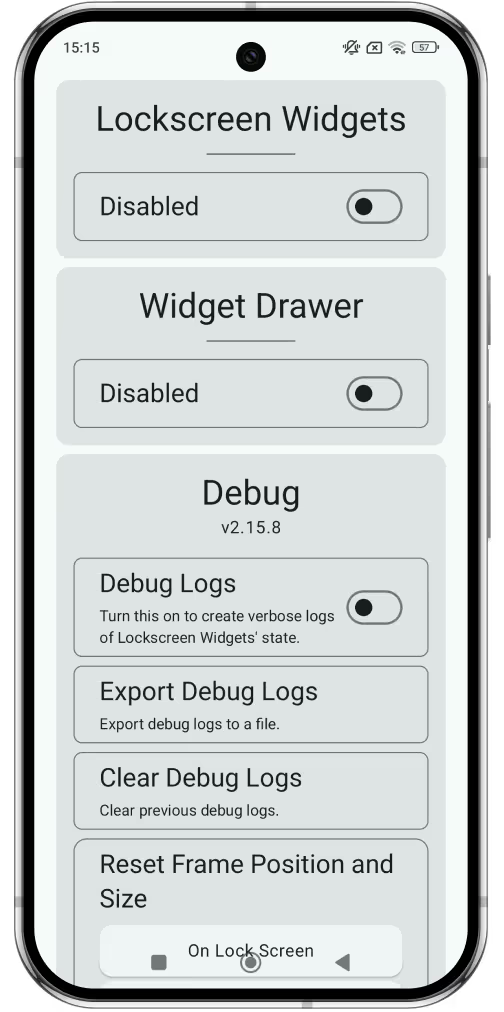
1
Open Lock Screen Widgets and Drawer app.
2
Follow the onboarding process to configure the app and set its permissions.
3
Tap in the switch to enable Lock Screen widgets.
4
Tap on “Add Widget” and scroll through the list of app widgets to find “Pretty Progress.”
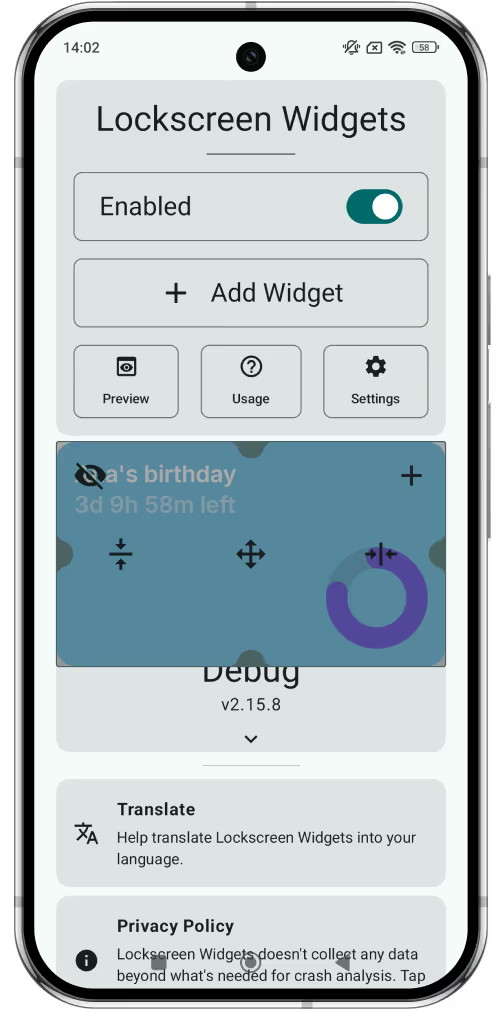
5
Select the desired size for the countdown widget, then tap “Add Widget.”
6
Select the event you want to display on the widget from the list of available events.
7
The widget will be temporarily added as an overlay to the app.
8
You can move and resize the widget here, and it will retain the position and size you set.
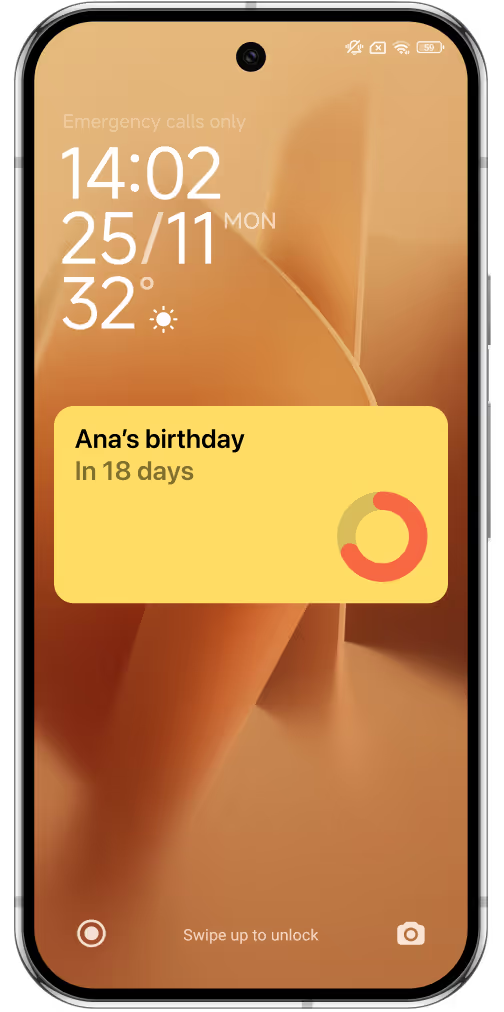
9
If you add more than one widget, they will appear in a horizontal scroll.
10
Dismiss the widget configuration by tapping the event again.
11
Lock your device, and you should see the widget on your Lock Screen.