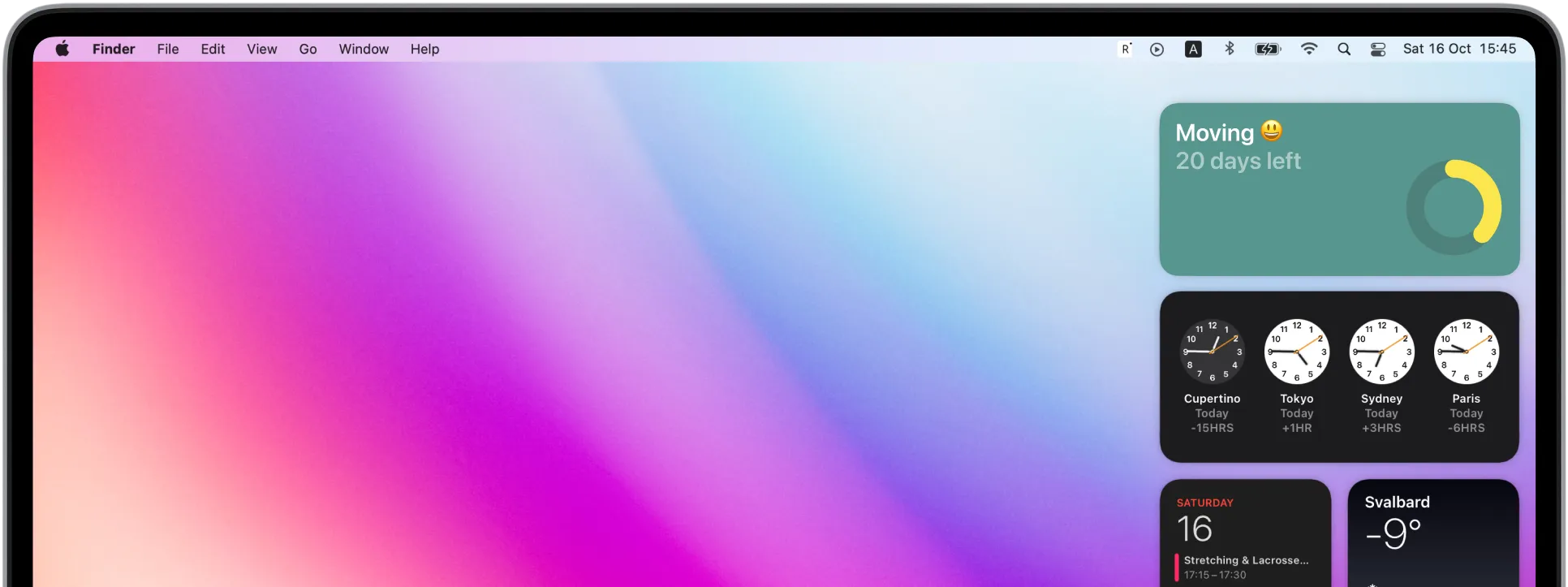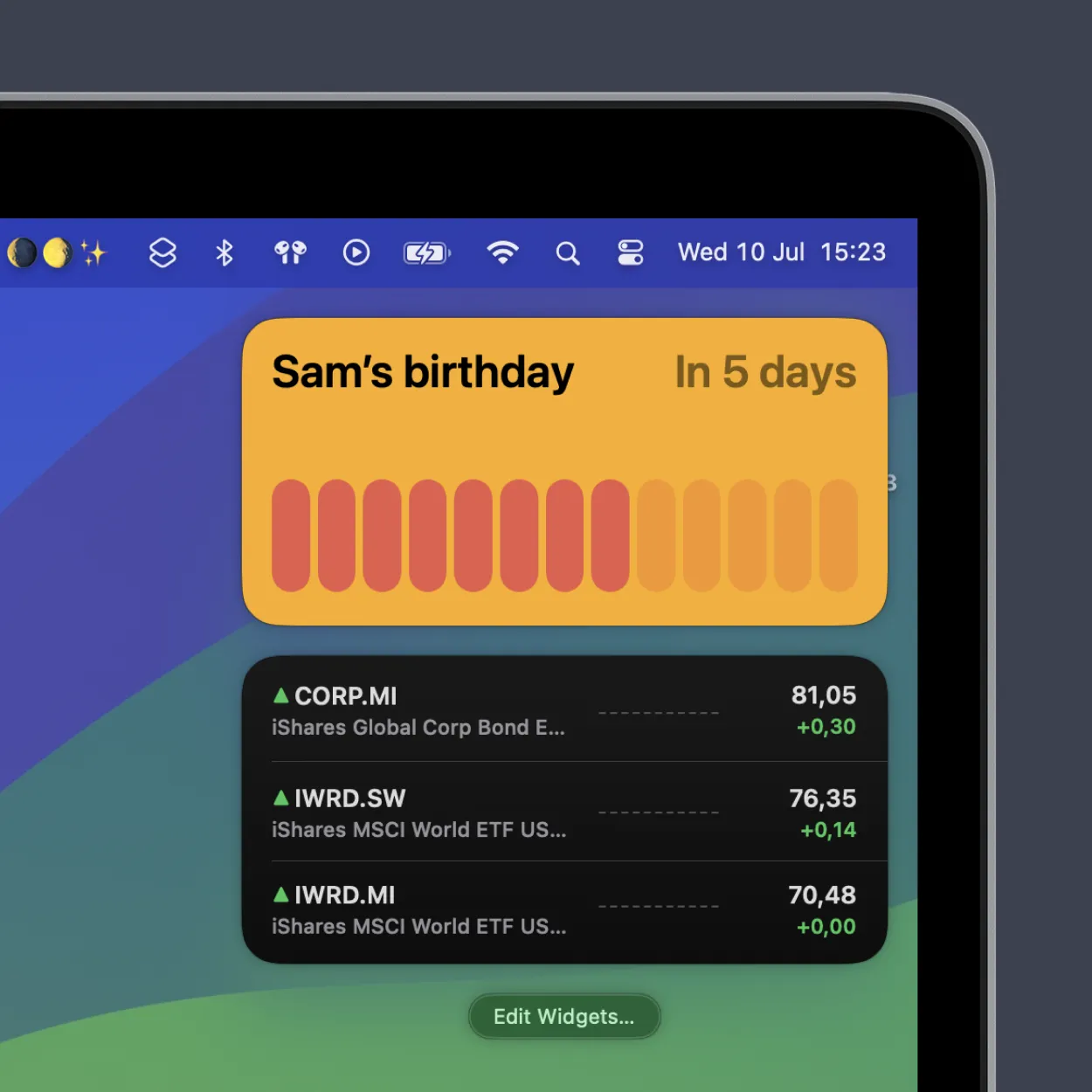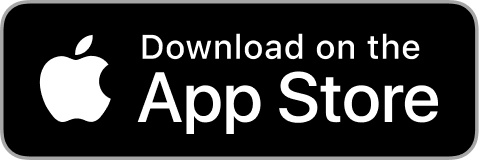STEP 1
Create or customize your countdown widget in Pretty Progress.
1
Open Pretty Progress.
2
Click the (+) button to create a new countdown. You can also select and edit an existing countdown or duplicate one from the Library screen.
3
Click on the date selector and choose what type of countdown you want to create. "Countdown", "Count up" or "Timer".
4
Select the starting date of your "Countdown", "Count up" or "Timer". The default starting date is the date you create the countdown.
5
If you chose "Countdown", enter the final date or deadline. If you want to create a "Count up", you can decide to create a "Count up" without finish date. If you chose "Timer" select the amount of time you want to count.
6
You can optionally choose to repeat your countdown or timer and its frequency, and add personal notes.
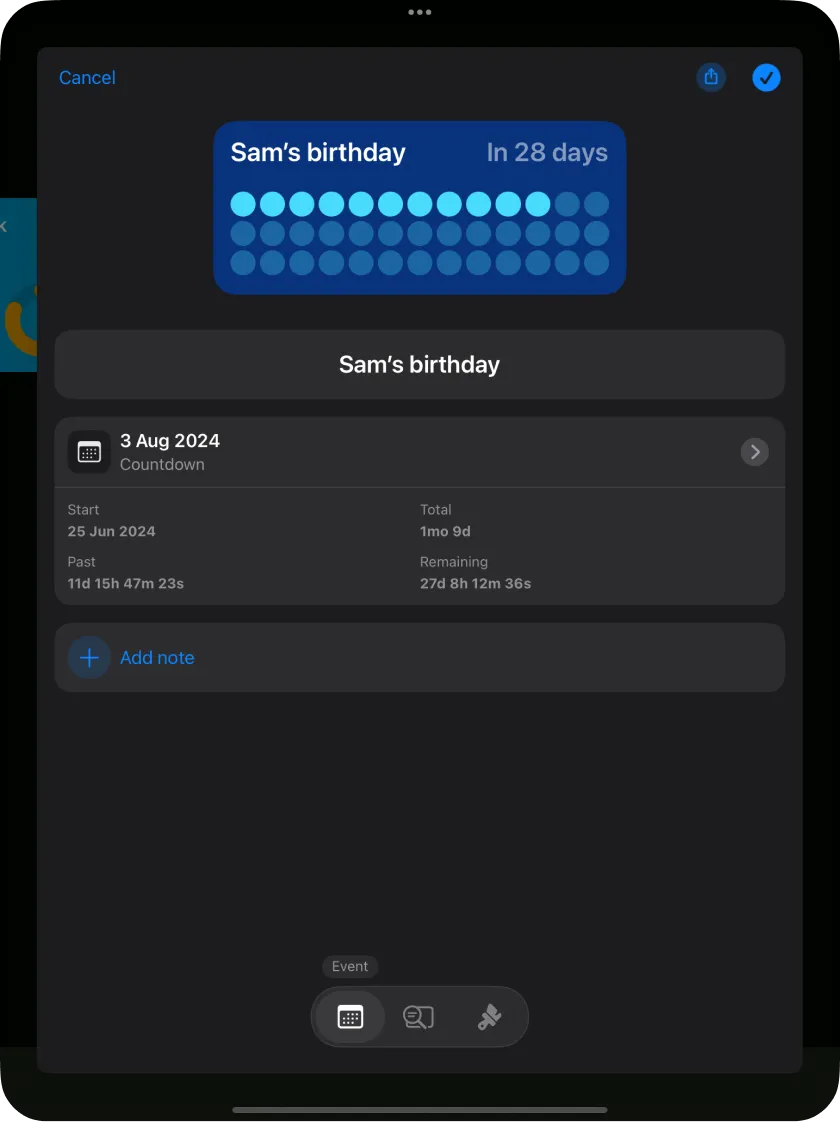
7
In the second tab of the bottom menu, you can personalised how the time is displayed. From showing single units to multiple units of time at the same time or showing a percentage instead.
8
It is also possible to show or not an Accessory Indicator to have a better understanding of the time.
9
In the third tab of the bottom menu, you can personalise your countdown starting from the designs provided. Every design and style has different customisation options. Play with them and create your unique countdown to feel inspired by it.
10
Once you are happy with the result, click in the checkmark button to save your event.
11
You’ll see your countdown on the app Home Screen with all the other countdowns created.
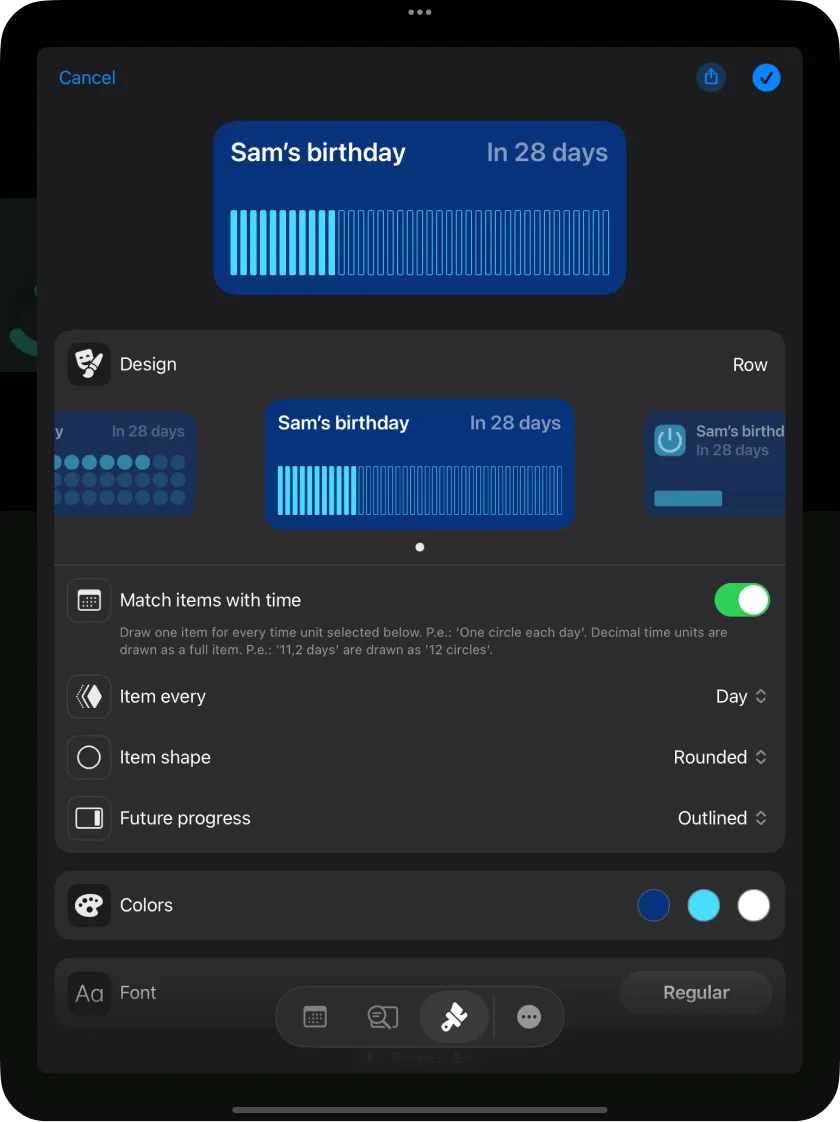
STEP 2
Add your countdown widget on your Mac’s Notification Center
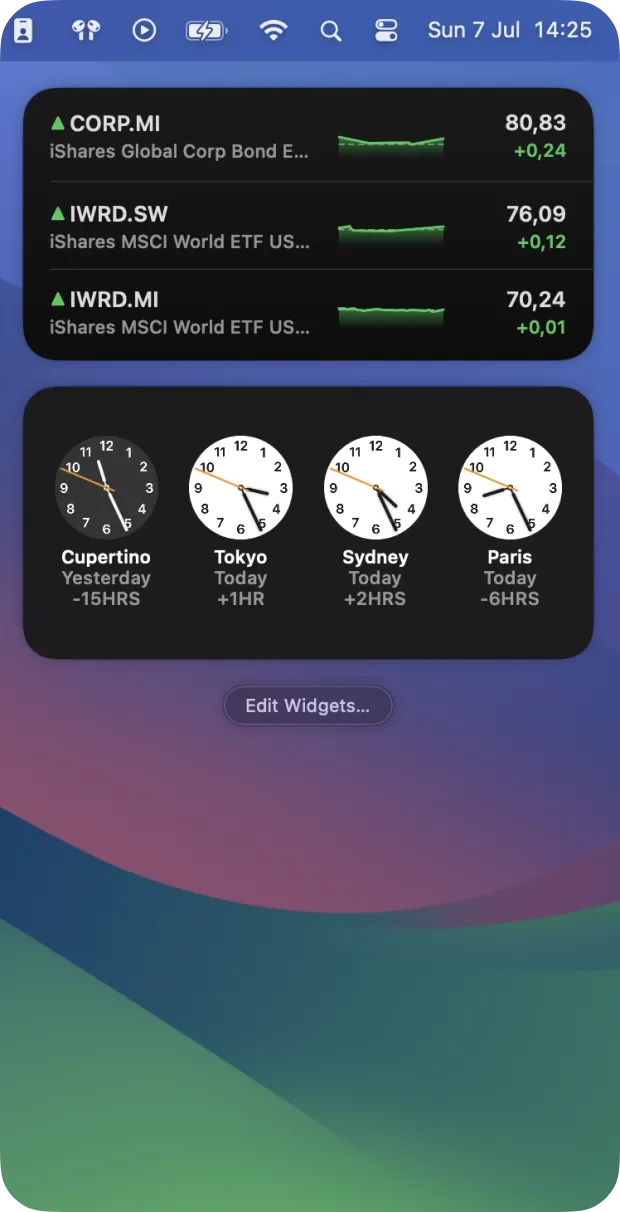
1
Open your Notification Center by clicking on the date of your Mac or by sliding two fingers from the right side of your trackpad.
2
Click on "Edit Widgets" button.
3
Search “Pretty Progress” in the list of app widgets by scrolling or writing the app name.
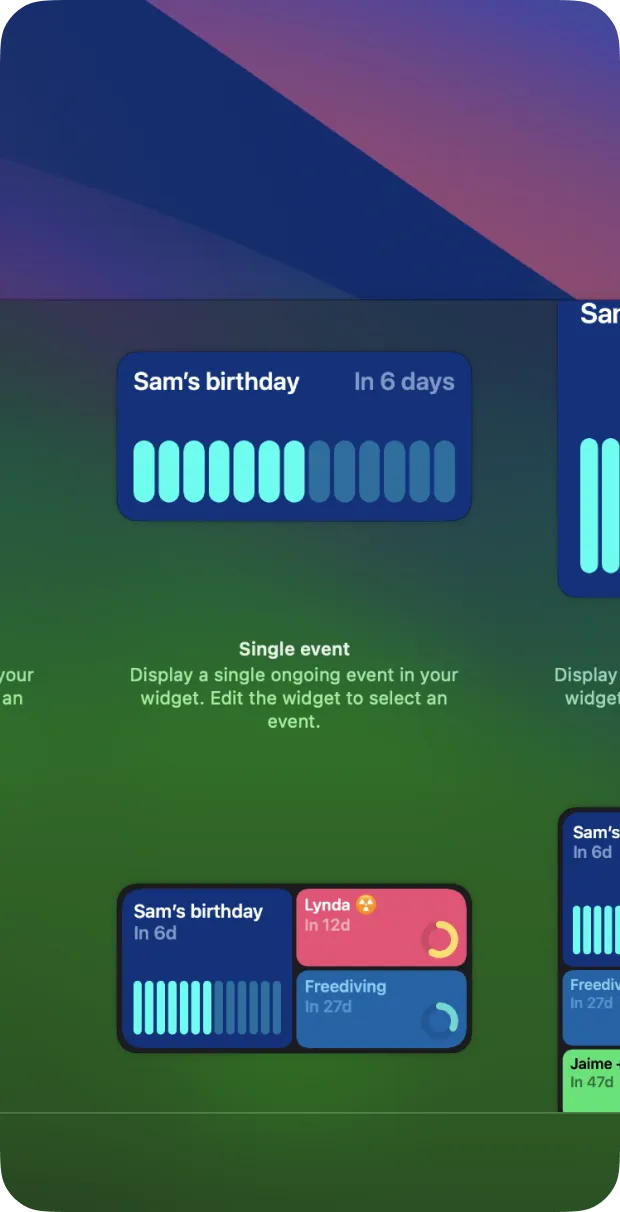
4
Choose the size of the countdown widget you want to add and click on the green (+) button at the top left of the widget to add it into the Notification Center.
5
By default, the nearest event to finish appears. Click one time on the widget that has appeared on the screen to set it up.
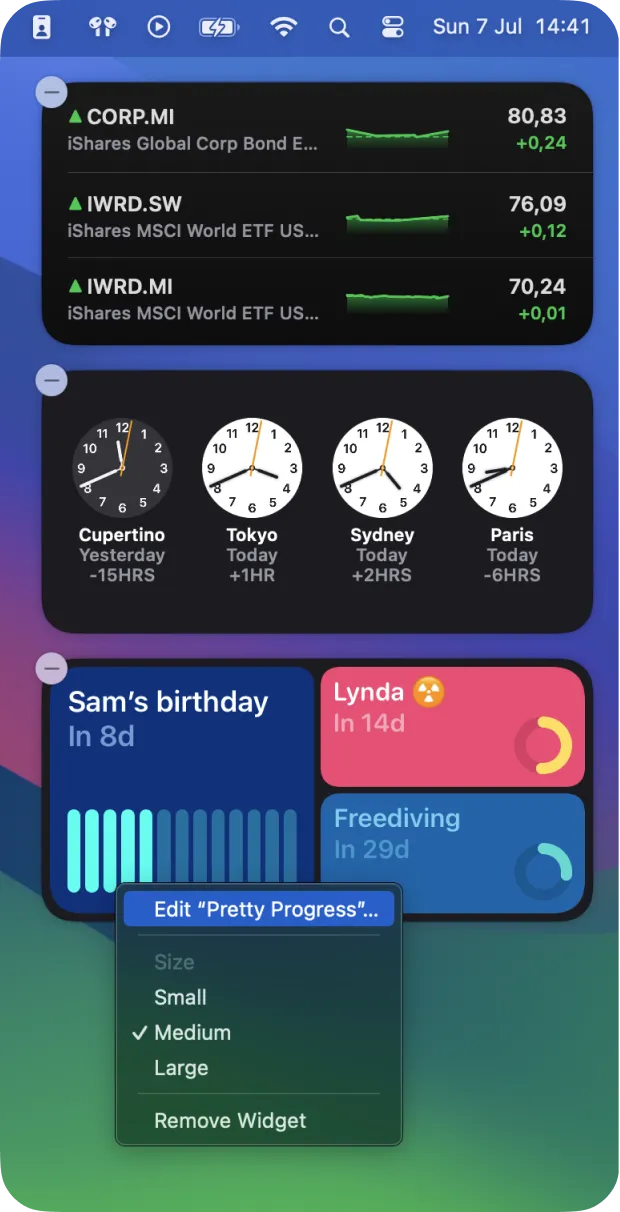
6
Choose the countdown you want to show on your Notification Center from the selectable list.
7
It is possible to rearrange your widgets while you are still in editing mode.
8
Click “Done” when finished.