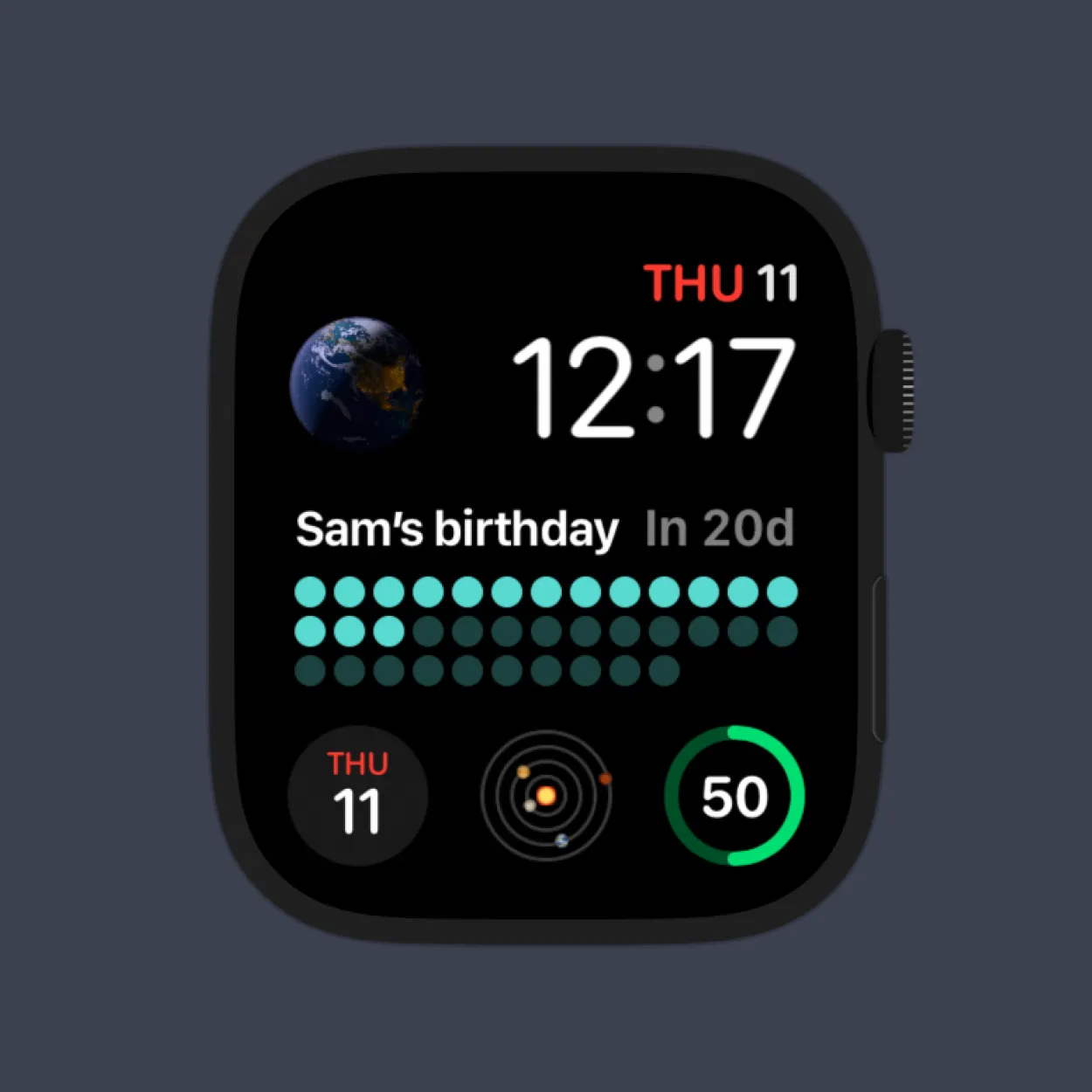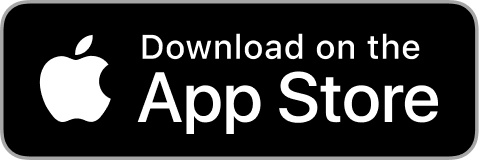STEP 1
Create or customize your countdown widget in Pretty Progress iPhone's app.
1
Open Pretty Progress.
2
Tap the (+) button to create a new countdown. You can also select and edit an existing countdown or duplicate one from the Library screen.
3
Tap on the date selector and choose what type of countdown you want to create. "Countdown", "Count up" or "Timer".
4
Select the starting date of your "Countdown", "Count up" or "Timer". The default starting date is the date you create the countdown.
5
If you chose "Countdown", enter the final date or deadline. If you want to create a "Count up", you can decide to create a "Count up" without finish date. If you chose "Timer" select the amount of time you want to count.
6
You can optionally choose to repeat your countdown or timer and its frequency, and add personal notes.
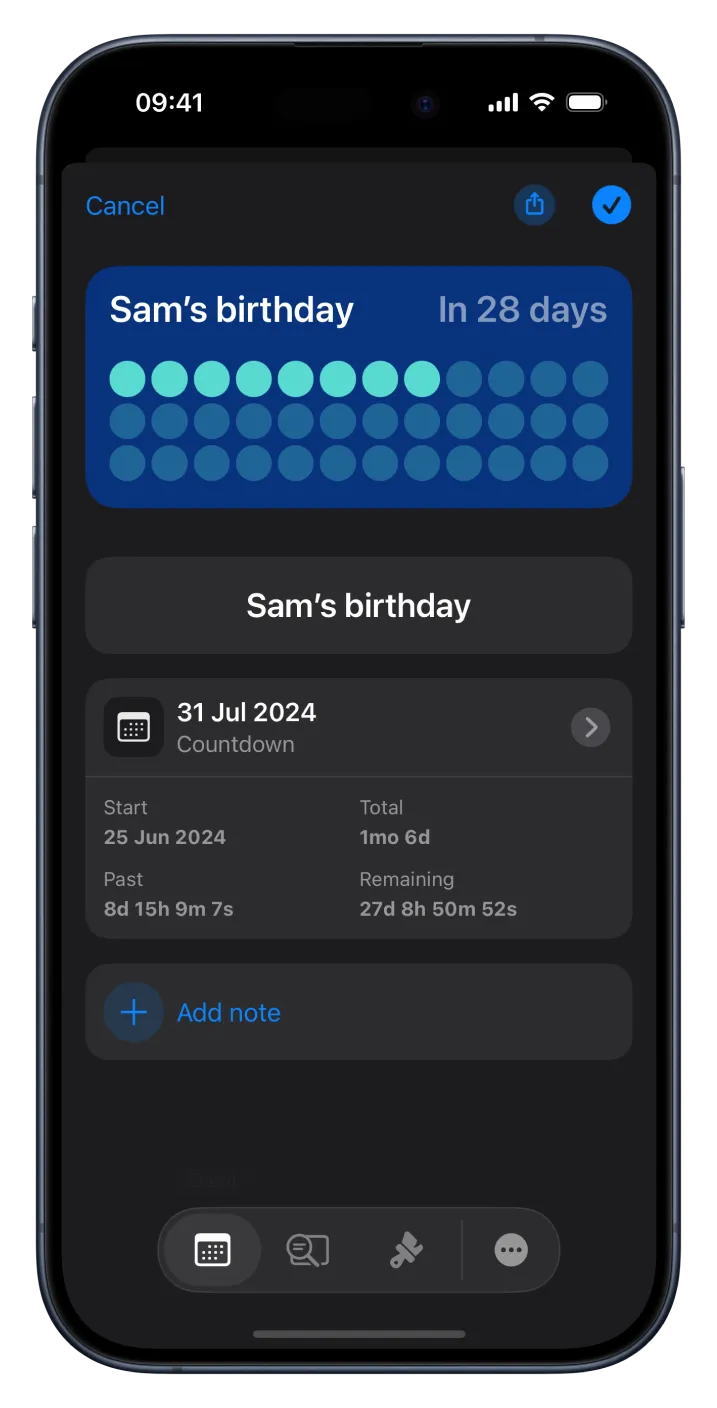
7
In the second tab of the bottom menu, you can personalised how the time is displayed. From showing single units to multiple units of time at the same time or showing a percentage instead.
8
It is also possible to show or not an Accessory Indicator to have a better understanding of the time.
9
In the third tab of the bottom menu, you can personalise your countdown starting from the designs provided. Every design and style has different customisation options. Play with them and create your unique countdown to feel inspired by it.
10
Once you are happy with the result, tap in the checkmark button to save your event.
11
You’ll see your countdown on the app Home Screen with all the other countdowns created.
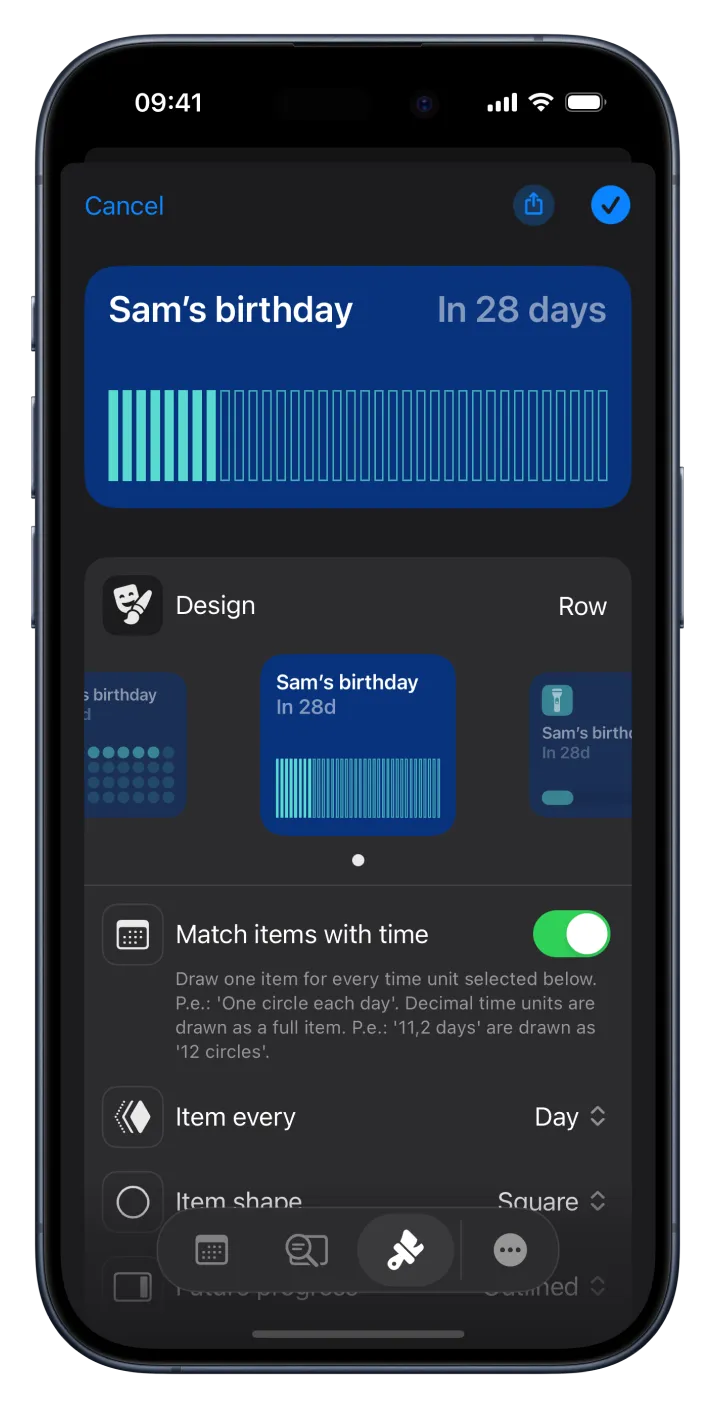
STEP 2
Synchronise the countdowns of your iPhone with your Apple Watch
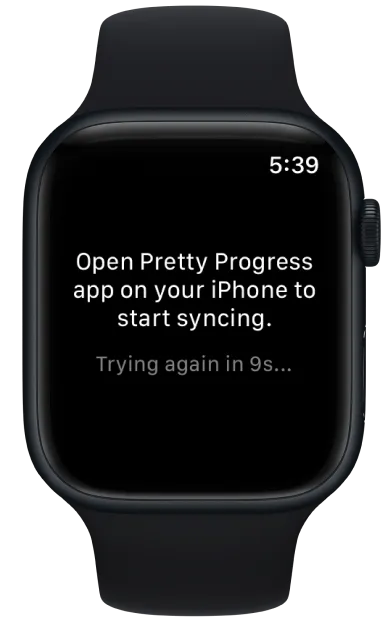
1
Pair your Apple Watch with your iPhone, and the events will synchronise automatically every 10 seconds or less after the first time Pretty Progress is open on your Apple Watch.
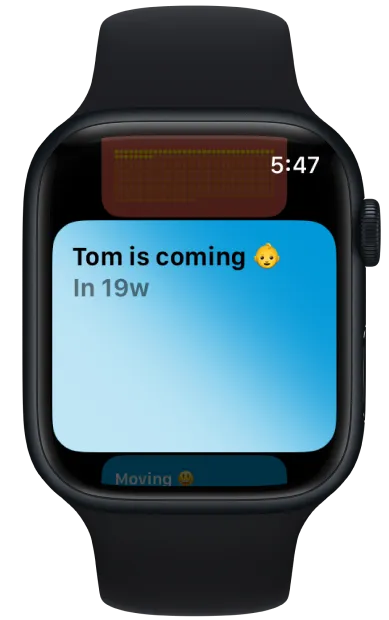
2
If you want to force a synchronisation for your countdowns, open Pretty Progress app in both, your Apple Watch and your iPhone, at the same time.
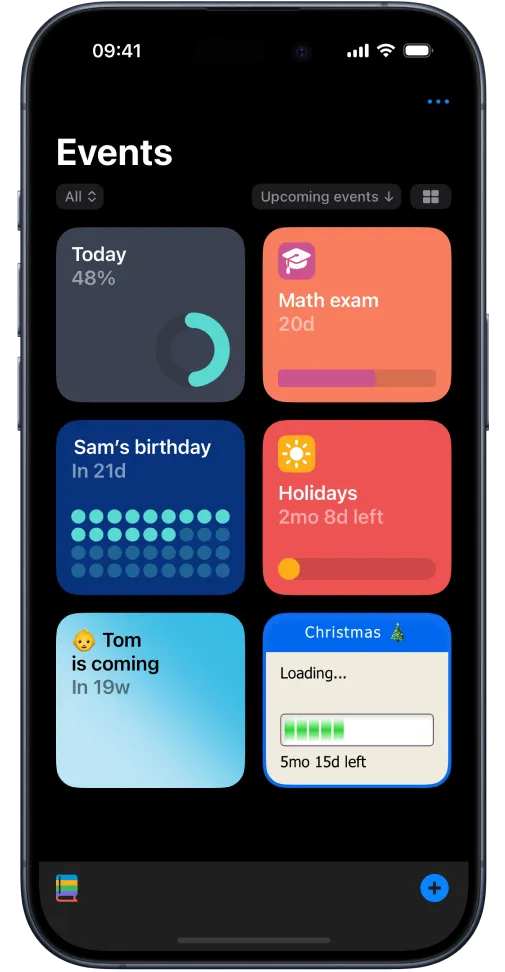
3
Once your devices are synchronised, any change on Pretty Progress app’s Home Screen or countdown will reflect automatically on your Apple Watch.
STEP 3
Add your countdown on your Apple Watch Face Complications
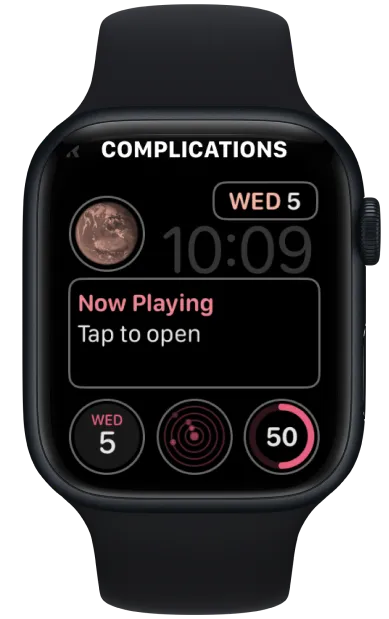
1
Long tap in your current Watch Face to open the Faces editor.
2
Create a new Watch Face or tap in the “edit” button of your current Watch Face. Beware that for adding a complication, the Watch Face that you use needs to support adding circular, rectangular, corner or inline complications. Not all the Watch Faces support all complications.
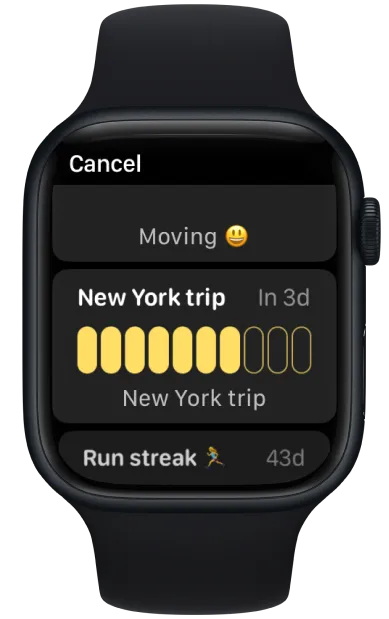
3
While editing the Watch Face, scroll horizontally until “Complications”.
4
Tap in the complication area in which you want to add your countdown or timer.
5
A list with all the complications available will appear. Scroll until Pretty Progress and tap in the countdown that you want to add to your Watch Face.
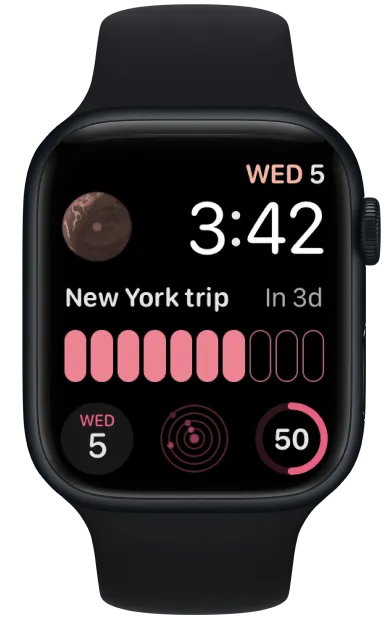
6
The countdown will be added to your Watch Face.
7
You can further customise your Watch Face, including adding more than one countdown or changing the colour scheme. Pretty Progress complications will adapt to the colour scheme that you use for your Watch Face.
8
Use the digital crown button to accept all the changes.