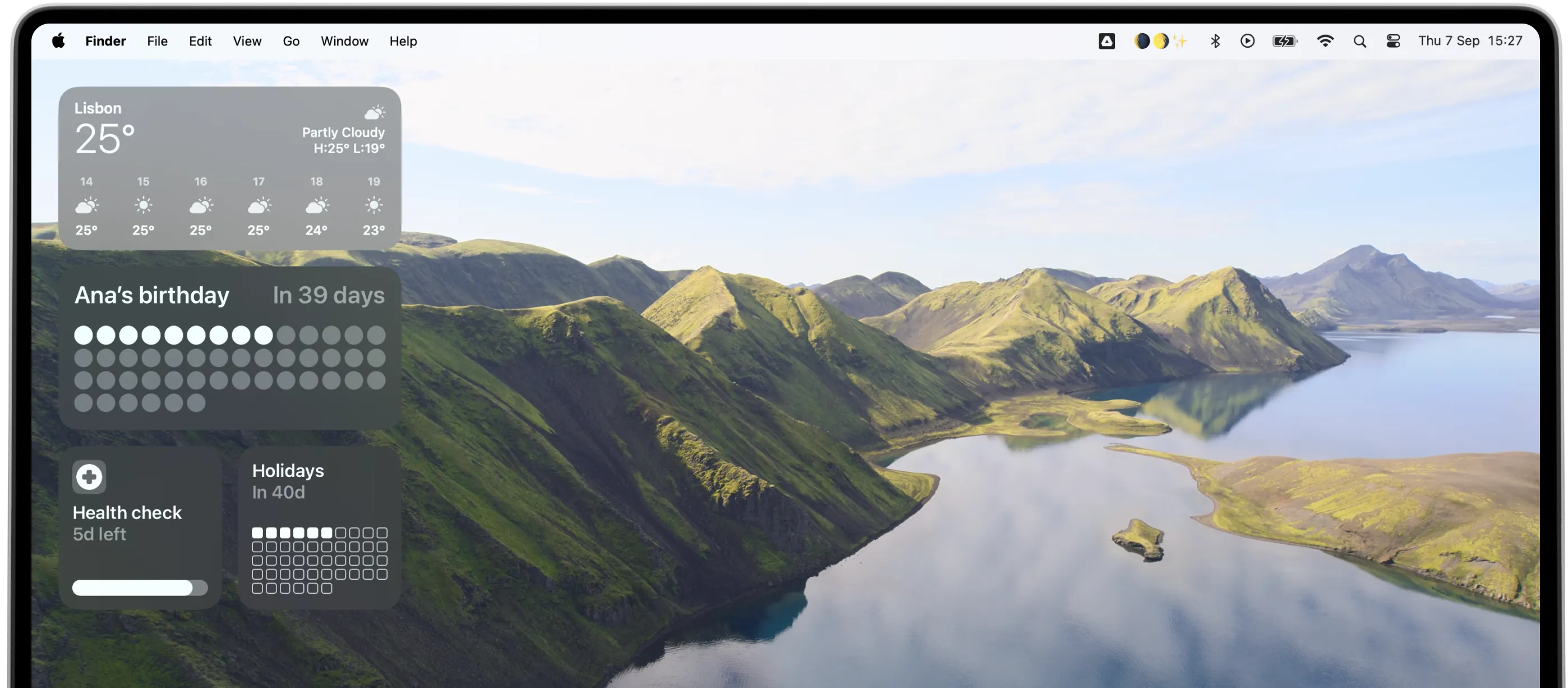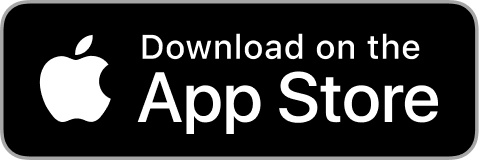STEP 1
Create or customize your countdown widget in Pretty Progress.
1
Open Pretty Progress.
2
Click the (+) button to create a new countdown. You can also select and edit an existing countdown or duplicate one from the Library screen.
3
Choose what type of countdown you want. "Date counter" counts until one specific date. "Timer" counts down an amount of time.
4
Enter the initial date for your countdown. By default it is today.
5
If you chose "Date counter", enter the final date or deadline of your countdown. If you chose "Timer" select the amount of time you want to count down.
6
You can optionally choose to repeat your countdown or timer and its frequency. You can also add personal notes to your countdown.
7
Select if you want the countdown or timer to show its progress by percentage or by the time that has passed/left and its time units.
8
You can also choose to count down or to count up. Your countdown will change accordingly.
9
Personalise your countdown starting from the designs provided. Every design and style has different customisation options. Play with them and create your unique countdown to feel inspired by it.
10
Once you are happy with the result, click "Create" (or "Save" if you are editing a countdown).
11
You’ll see your countdown on the app Home Screen with all the other countdowns created.
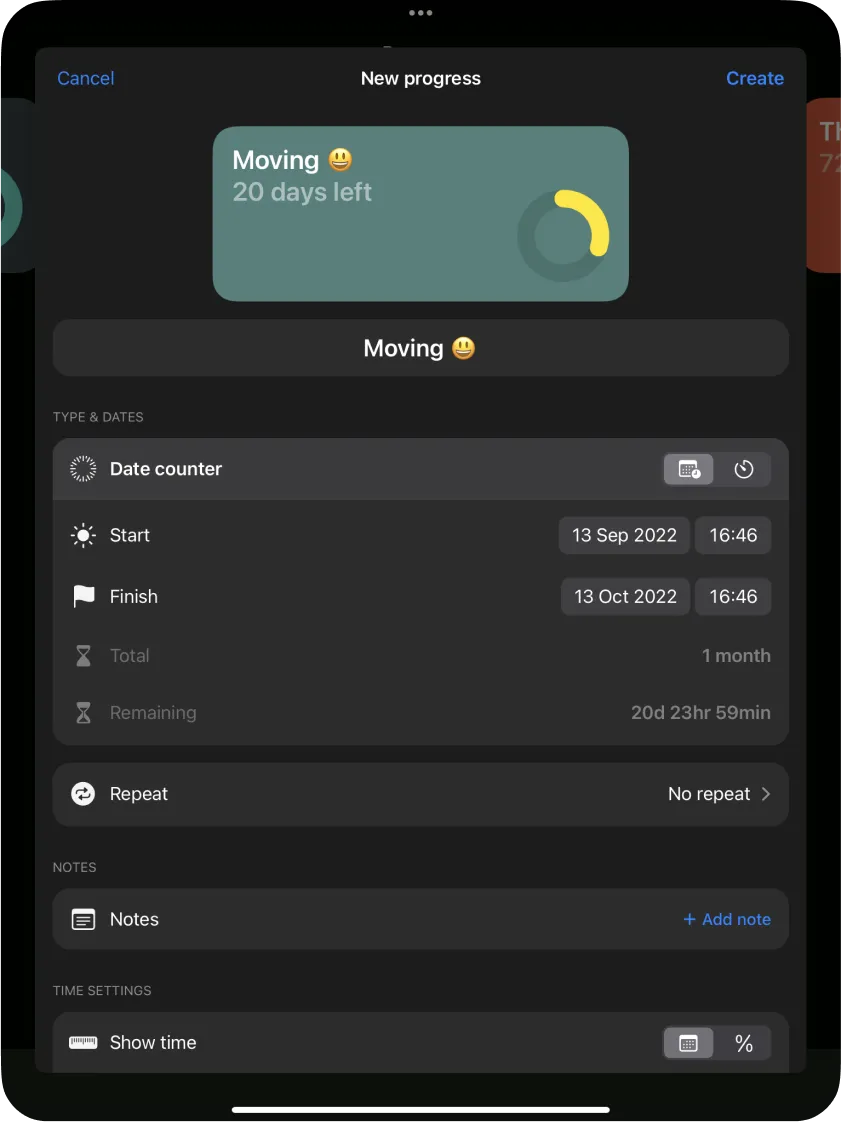
STEP 2
Add your countdown widget on your Mac’s Desktop
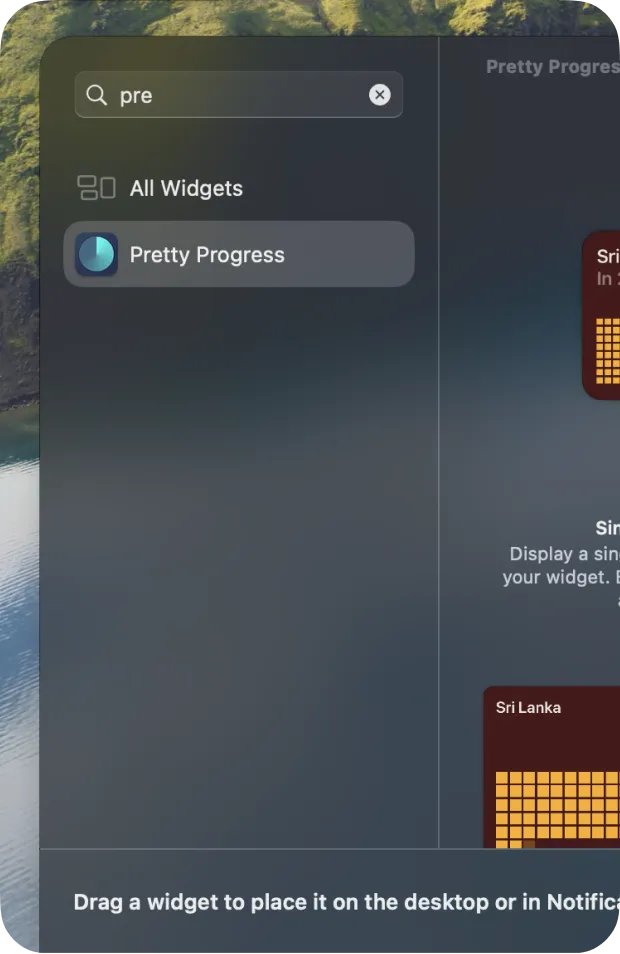
1
Right click in any place over your Mac's desktop wallpaper.
2
From the secondary menu, click in "Edit widgets..." to open the widget sheet.
3
In the sheet that appears search for Pretty Progress by scrolling or searching in the right column.
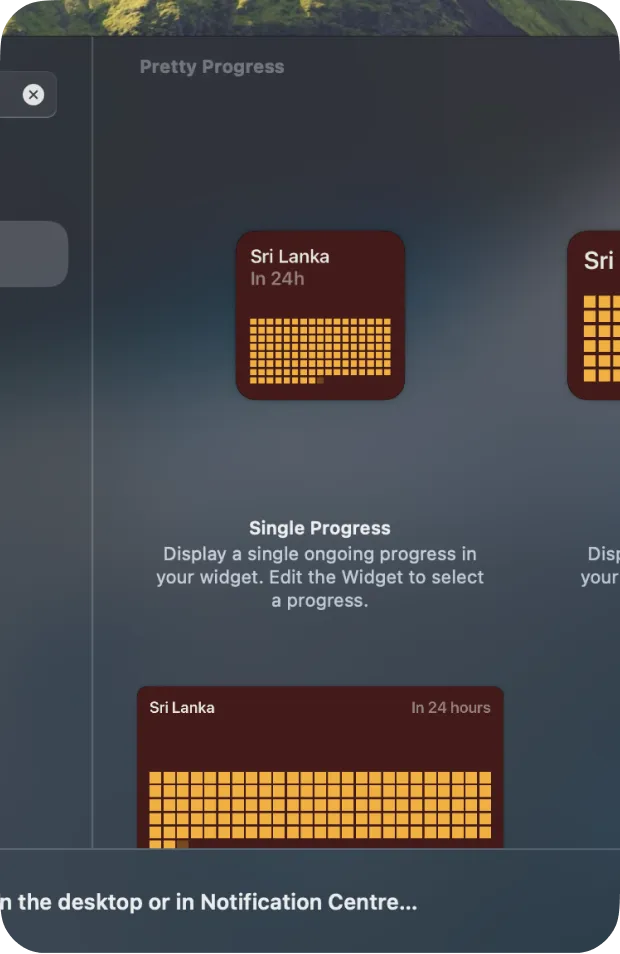
4
The available widgets will appear at the right side of the sheet. You can use Pretty Progress for Mac or Pretty Progress for iOS.
5
In the list of widget sizes, click in the (+) icon that appears over the widget to add it to the desktop. You can also drag and drop the widget on to your dekstop.
6
The nearest progress will be shown by default.
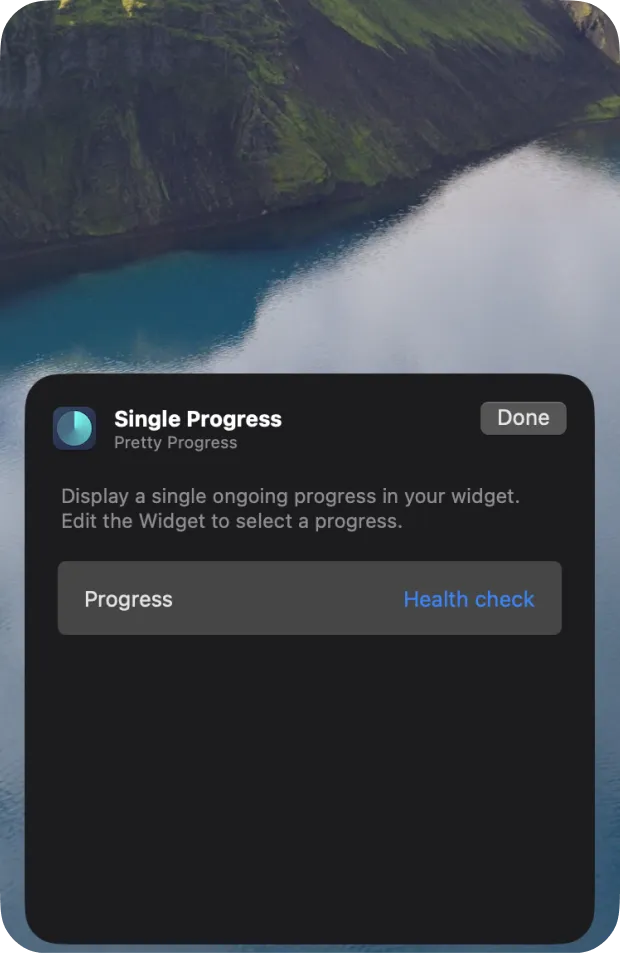
7
Right click on the widget and select "Edit Pretty Progress". Choose the countdown widget you want on your desktop from the selectable list.
8
It is possible to rearrange your desktop widgets at any time.
9
Tap “Done” when finished.